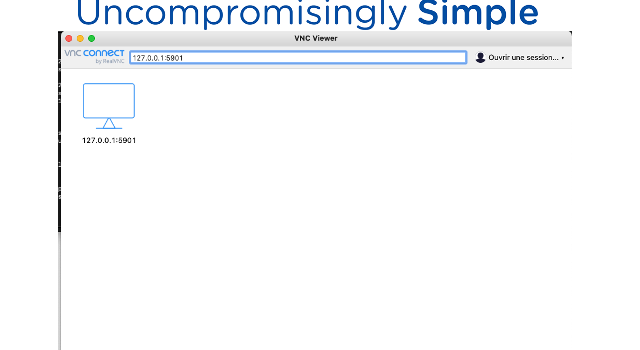L’autre jour suite à des problèmes d’installation d’un noeud Nutanix AHV, j’ai dû me connecter en VNC depuis mon poste client sur la CVM. Cette dernière ne répondait ni en SSH sur l’externe depuis un client, ni depuis ses IPs internes (192.168.5.254 ou 192.168.254.2).
Voici donc une petite procédure qui peut vous permettre de prendre la main en VNC sur une CVM non joignable démarrée sur un hôte et tenter de debugger la configuration via un tunnel SSH et VNC.
Attention, cette opération est a effectuer avec précaution car nécessite un arrêt de la CVM.
Actions préalables
Se connecter en SSH sur l’hôte.
Trouver l’id de la CVM sur l’hôte AHV :
virsh list --all

Dumper le fichier de configuration de la CVM dans un fichier de sauvegarde :
virsh dumpxml ID > /tmp/name_CVM.xml
Dans notre exemple :
virsh dumpxml 1 > /tmp/NTNX-104c63bf-A-CVM
Stopper la CVM (brutalement) :
virsh destroy id_cvm
Dans notre exemple :
virsh destroy 1
Modification de la configuration pour l’accès à la console
Editer le fichier de configuration de la CVM sur l’hôte AHV :
virsh edit CVM_name
Dans notre exemple :

On vient remplacer les valeurs des balises : <serial> et <console> qui d’origine sont :

Avec les valeurs suivantes :

Une fois les modifications enregistrées on démarre la CVM :
virsh start NTNX-104c63bf-A-CVM
On lance une connexion console (après avoir lister les VMs et obtenu son ID) :
virsh console 4
Accès à la console
Ensuite sur le PC client nous allons initier une connexion SSH vers l’hôte et mapper le port 5900 (VNC) vers un port de notre machine pour l’accès VNC :
![]()
Nous pouvons ensuite nous connecter avec un client VNC sur la machine en spécifiant le 127.0.0.1 et le port choisi.
Dans mon cas j’ai utilisé VNCviewer sur macOS.

L’accès à la console de la CVM est ensuite effectif :

Je vous conseille ensuite de remettre dans votre fichier de CVM.xml, les paramètre d’origine une fois l’action terminée.